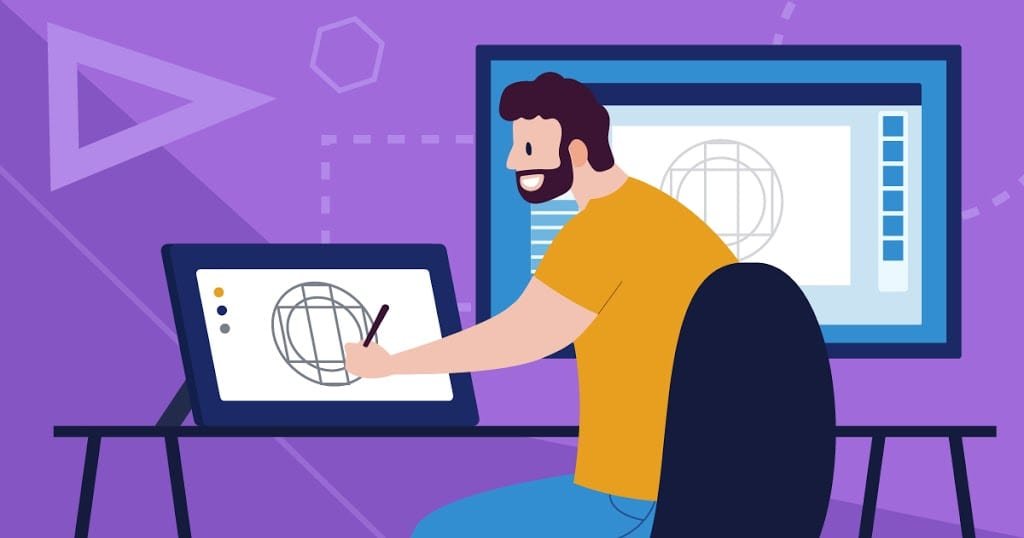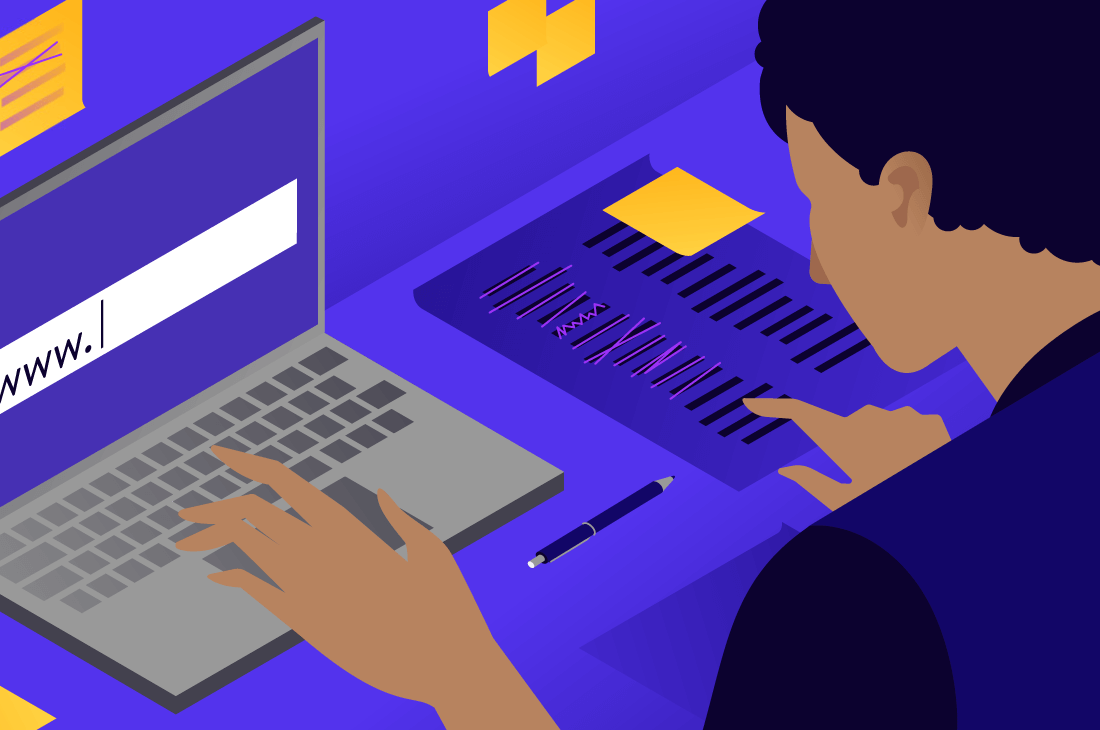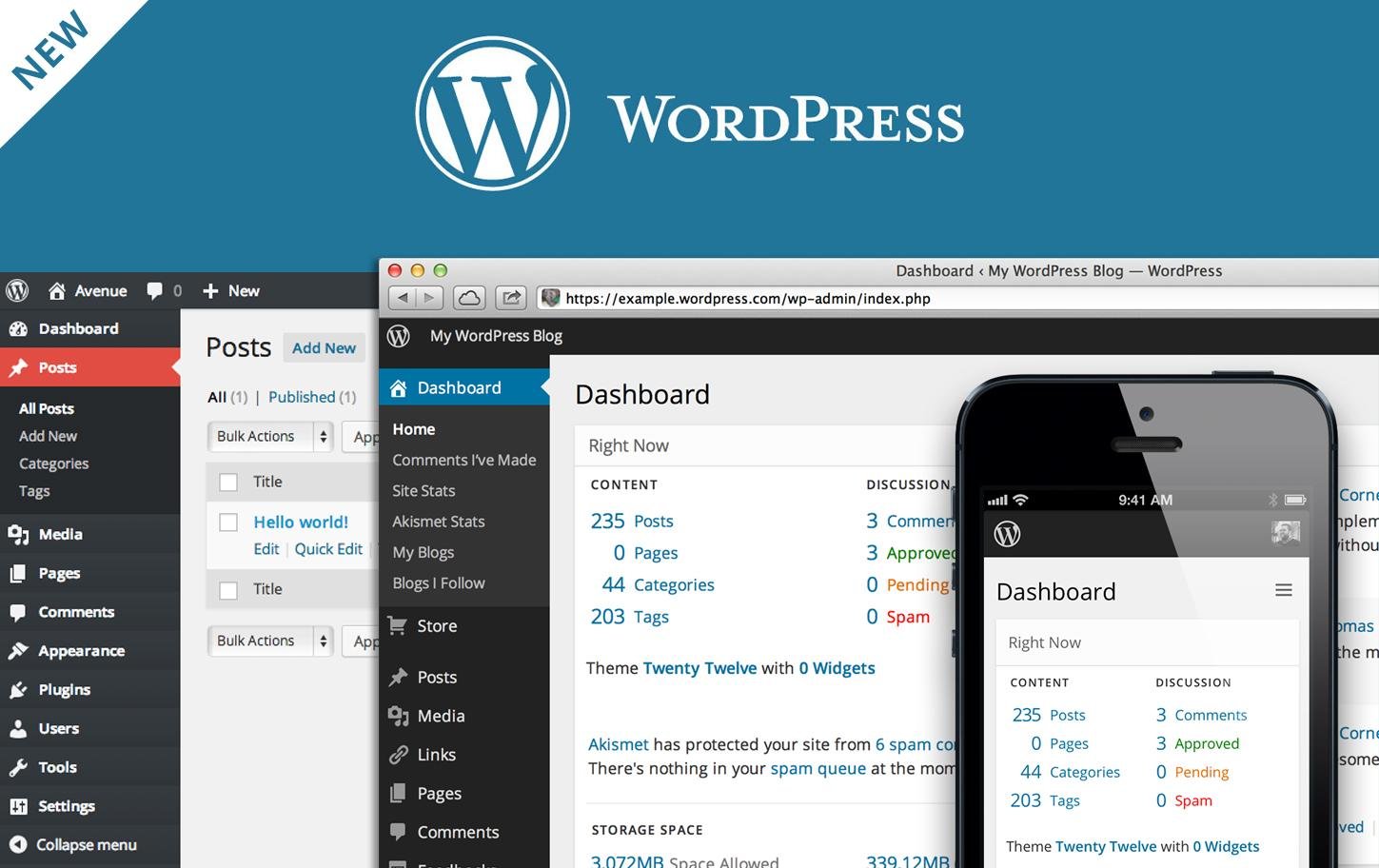
Learn How to use WordPress for Blogging
in this guide, we will take a closer look at managing your WordPress blog. You will learn how to customize your blog, make design and layout changes, create your first post or page and much more.
The WordPress front and back ends
The WordPress platform consists of two areas: your blog’s front end and back end. The front end is what your visitors will see when they come to your blog. Many of the tasks performed in the back end will be visible on the front end, such as theme customizations, plugin functionality enhancements and content publication. There are also actions that can be performed by you and your visitors directly from the front end of the blog, including commenting and social sharing.
The back end, known as the WordPress dashboard, allows you to fully manage your blog’s content, community, functionality, and design. It is accessible only by users who you designate and assigns an account on your blog. In order to access your WordPress dashboard, you need to type: example.com/wp-admin in the address bar of your browser and log in using your WordPress username and password.
Navigating the dashboard
The Dashboard is the center of blog administration. It consists of
three main parts: left side menu, top toolbar and middle section.
The left-hand column of your WordPress dashboard is where you’ll find all of your admin options and where most of your creative effort will be focused. This column includes menu options for each of the following functional areas:
Major versions of WordPress get released every 152 days on the average
22 % of WordPress sites are running on the latest version of WordPress
WordPress 4.x is used by 81.1 % of all WordPress web- sites, while WordPress 3.x is still used by 18.2 %
Updates
Find updates to the WordPress platform along with plugins and themes you have installed.
Posts
View all posts (blog content), add a new post, view and create categories, view and create tags.
Users
Manage users, add new users and update your WordPress profile (name, password, and details).
Tools
Tools to import and export content to and from your WordPress blog.
Settings
Edit general blog settings, writing settings, reading settings, discussion (comment) settings, media settings, and permalinks (URL formatting for your blog).
In addition to the general menu items in the left-hand column mentioned above, you’ll also find menu options for plugins you have installed. Depending on the plugin’s purpose and coding, its settings can be added to any standard menu (posts, pages, comments, appearance, plugins, users, tools, or settings) or as a new menu item anywhere in the left-hand column.
View all posts (blog content), add a new post, view and create categories, view and create tags.
Media
View your media library (images, documents, and other file up- loads) and upload new files.
Pages
View and add new static pages to your blog.
Comments
Comment manager where you will approve or delete new comments on blog posts and pages.
Appearance
Manage themes, customize your blog design (dependent upon theme), manage widgets, man- age menu items and edit your blog’s header (dependent upon theme).
Plugins
Find updates to the WordPress platform along with plugins and themes you have installed.
A closer look at each area of a dashboard
Updates
WordPress, like any popular CMS, releases both minor and major up-dates to their platform in order to introduce new features, fix bugs, and increase security. In the past, you would be given the choice to update to the latest version of WordPress through your Dashboard using a one-click install process or by downloading the latest version and installing it yourself.
For anyone who has WordPress 4.3 or above, updates to the core WordPress platform are automatically installed on your website. You are still responsible for updating your plugins and themes when updates become available. If you don’t want WordPress to automatically update the core of their platform, you can find directions on how to configure automatic updates in the WordPress Codex.
Posts
The Posts menu allows you to control the new content you add to your blog. Blog posts are published on your blog in descending order (newest first). In the Posts menu, you will find the following options:
All Posts
A list of all of your posts in the dashboard. You can use the listing
to quickly edit single or multiple post categories, tags, status, author, and ability to comment.
Add New
This is where you go to add a new post to your blog.
Categories
View all of the categories your posts are listed under, edit them and add new categories.
Tags
View all of the keywords your posts are tagged with, edit them and add new.
Media
The Posts menu allows you to control the new content you add to your blog. Blog posts are published on your blog in descending order (newest first). In the Posts menu, you will find the following options:
Library
View all of the media uploaded to your WordPress blog.
Add New
Add new media to your Word- Press blog.
Pages:
Pages provide static content or information to the readers. Standard
pages that WordPress bloggers use include: About, Contact, Advertise, Products, Services and Resources. The following options are available on the Pages menu, you will find the following options:
All Pages
A list of all pages in the dashboard. You can use the listing to quickly edit single or multiple pages’ status, author, parent, template and ability to comment.
Add New
Add new pages to your blog.
Posts vs. Pages
Your blog content will be displayed in pages and posts. While they have similarities, they serve different purposes and have different behaviors.
They both have the following in common:
- A title/headline and specific content.
- Meta information (author, date of publishing, etc.).
- They can be added, deleted, updated or edited.
- They will be available for everyone or only a limited number of users based on your choice of settings.
- They can contain anything from plain text to media-rich content (video, audio, photo, links, etc.).
- They can be altered or extended via plugins.
What sets posts and pages apart:
- Pages are generally not a part of your main blog’s content. For example, if you have a travel blog, you would write posts about your latest travels. You would reserve pages for things that re- late to you and the blog, such as a page with information about you or a page with a contact form to contact you.
- Posts are part of your main blog’s content. They will show up
as new entries within your blog and your RSS feed (Rich Site Summary is a web feed used to distribute information from your blog to subscribers.) Pages will only be displayed when you link to them directly and never within your RSS feed.
Comments
The Comments feature is the best way to manage reader interaction. It allows readers to add comments on the topic, ask questions and provide feedback. It allows you and your readers to stay engaged with the community and interact around your specific niche market. Both blog posts and pages can accept comments. Most WordPress themes come equipped with comment layout functionality. However, it is up to you to engage with your readers and encourage them to leave comments on your blog. Check for new comments regularly. Approve them promptly and reply to them as needed. In the Comments section, you will have the ability to moderate comments, including approving them, marking them as spam, or deleting them entirely.
Appearance
This menu is where most of the activity of changing the design and
layout of your blog will take place. Here you can search for and install new themes and make additional customizations to your blog’s header image, colors and background.
In the Appearance menu, you will find the following options: (We’re presenting options that are commonly available. Keep in mind that options will vary, depending on the theme you choose.)
Themes — This is where you can search for themes on the Word- Press network or install themes you have downloaded from elsewhere. We will talk about theme selection momentarily.
Customize — Depending on the theme you have chosen, you will be able to use the Customize section to make changes to the theme’s design in a visual editor. Things that can be customized include Title and Tagline, Color, Background Image, Static FrontPage, and Featured Content.
Widgets — Widgets are boxes you can add to various areas of your WordPress blog. Depending on the theme you have chosen, this can include the homepage, header, sidebar, and footer. Adding widgets is a simple task, and it works using a drag & drop building experience. Wid- gets can showcase social media links, a search bar, subscription links, about the text for the blog, most recent posts, most recent comments, links to other blogs you like, and more.
Menus — Depending on the theme you have chosen, you can create
one or more menus that will appear horizontally in your header.
Header — Depending on the theme you have chosen, you can up-load a graphic at a specific size (determined by your theme) which will be displayed at the top of your blog.
Background — Depending on the theme you have chosen, you can
change background colors or upload your own background image.
Editor — The editor is for advanced users and involves code knowledge. It gives you the option of editing theme code for specific functionality and design changes. Because visitors will be able to immediately see any changes that you save in your theme’s code, it’s usually safer to edit copies of your files offline, test, and upload your changes when they are verified. If you are going to use an editor, always make sure you backup the current version of your blog before editing your files. If there is a problem, you can always upload a previous version of the code to fix it.
More on themes (blog’s design and layout)
The first thing your blog’s front end needs is a face (design and layout). You want to create an environment that is both eye-catch-
ing and practical. In the long run, you want your visitors to easily find information on your blog. You don’t want visitors to be discouraged by the colors you choose or the non-intuitive and unpractical way in which information is displayed. Your design can cause instant distrust of your blog or instant acceptance.
Start your search for a theme as soon as your WordPress platform is installed. The look and feel of your blog rely on the theme you choose. Your readers will first notice the overall appearance of the blog, before even taking a look at the content. Choose a theme that looks great,
but also works for your unique content needs. The default theme that comes with your WordPress blog installed is Twenty Sixteen — while it’s a good starter theme, you’ll want to choose a theme that is more unique to your blog and compatible with your niche.
Checklist
Here’s a quick checklist for choosing your theme by searching within the blog dashboard:
- Read the description
Most themes come with a short description of features and functionality. By reading it, you should have a rough idea if the theme matches your needs and how customizable it is. - Check the ratings
Popular themes will have star ratings that are visible in the preview and under theme details. They should give you a clear idea of how good the theme is. - Preview the theme
Preview the theme to get an idea of the overall look and layout. - Check for responsiveness
Aim for a responsive design that will work on desktop browsers and mobile devices. This
If you find a theme that takes your breath away, cool down. Once you install a theme you like, don’t be surprised if it doesn’t look quite right. Your theme is just a skeleton of your blog.To make it appealing, you’ll have to fill in content (text, photos, videos, etc.). Earlier, we showed you how to add content to your blog.
Free, premium, and custom themes
For many visionary novice bloggers, the world is not enough. The stash of free themes (more than two thousand themes are available on wordpress.org) does not satisfy their particular desire for look and feel. There are two other options you can take a look at, premium and custom themes. But they incur a cost, sometimes a tiny one, at other times a huge amount.
For the most part, it’s hard to choose the right theme from such a wide variety. At FirstSiteGuide, we’re doing our best to make that process easier for you.
Premium themes are created by both single developers and dedicated showcase websites. Top sources for premium themes that are worth checking include StudioPress, Elegant Themes, Themefuse, Thesis, WooThemes, Cssigniter Themes, and ThemeForest. The price range for single-use licenses ranges from $30 to $500, depending on which premium theme you choose.
Custom themes are created by an individual developer (coder and de- signer, or agency) who will either customize an existing theme or create a brand new theme for you. While coming with clear-cut advantages, they are not the ideal choice for beginner bloggers due to their high cost. Prices to customize a theme range from $500 to $2,000, depending on the features you want.
Advanced customizations
Now, let’s look at the areas in your WordPress dashboard where you can do most of your customizations.
Plugins
Plugins are bundled pieces of code that affect the way your blog
looks or feels. They can add new functionality to your blog, extend your theme’s capabilities, and customize your blog as a whole or in part.
While a majority of plugins are free, there is plenty that is offered for a fee based on their unique functionality.
List of recommended plugins for new bloggers
To save you time, we’ve selected some important plugins for your immediate blogging needs. They cover many aspects of your blogging experience, enhance the functionality of your blog and make it more professional and attractive to your readers.
Google Analytics — The top choice when it comes to monitoring and analyzing your website traffic.
Contact Form 7 — A contact form with flexible email options.
Disqus Commenting System — An alternative to the basic Word- Press comment system with advanced administrative and comment capabilities.
Yoast SEO — A comprehensive SEO plugin for your blog. The best out there for free.
WP Super Cache — Helps with the load time of your WordPress blog.
Akismet — Protection from comment spam (you won’t need this if you go with Disqus for comments).
YARPP — Creates a related posts list at the end of each of your posts automatically to encourage people to continue browsing your site.
Authors Widget — A great way to display multiple authors and their activity on-site.
Additional menu options Users
This section allows you to add new users to your WordPress blog, customize your own user profile, and edit users you have added to your WordPress blog. You can assign each user the following roles:analyzing your website traffic.
Administrator
Able to perform all actions on the blog. This should be reserved for you as the site owner and only those you trust highly with your blog as they have the power to do anything, including lock you out of your own site.
Editor
Access and edit all posts, pages, comments, categories, tags, and links.
Author
Publish and edit articles, posts, and upload media.
Contributor
Write and edit own posts, but is not able to publish without consent.
Subscriber
Can only read and comment on posts or pages
Tools
With tools, you are able to execute some extended tasks on your Word-
Press blog.
Available tools
This section comes with a pre-installed option called “Press This” that provides a quick and easy way to clip text, images and videos from any site and share them on your blog. Under “Press This,” there is also a categories-to-tags converter.
Import tool
Enables to import data from other blogging platforms into WordPress.
Export tool
Enables export blog content which can later be imported into a new WordPress installation. It is a very useful way to backup your blog content.
Settings
This menu contains all of the settings options for your WordPress site.
General
Configure basic options for your WordPress site, including the site name, description, URL, timezone, date format and main administrator email.
Writing
Enables to import data from other blogging platforms into WordPress.
Reading
Set the home page for your site (either a static page or the latest blog posts), the number of blog posts on your homepage and archives, the number of items in your RSS feed, and whether you want to show your full post or a summary in your RSS feed.
Discussion
Control how comments are received on your blog. The optimum setting is to moderate all new-comment authors and automatically approve comments by previously approved comment authors. Also, hold in moderation comments with multiple links as this is a sign of a spammer.
Media
Customize the default sizes for images uploaded to your blog
Permalinks
Customize the URL structure for your blog. The best option is to have a structure that allows keywords from your post/page titles to be implemented into your URL, also known as the post name structure.
Conclusion
Remember you will need to visit and learn about each section of your Dashboard and get comfortable with the management options. Doing so will allow you to improve your blog’s design, functionality, and personality. Once you know what it takes to customize your blog, make the necessary tweaks to make it stand out and please your readers.